Guía general de gestión de registros
Las siguientes son acciones comunes a todos los registros en cuanto a su funcionalidad. Cada registro puede tener también, acciones específicas y únicas que se detallan en su guía correspondiente. También es posible que algunas funciones aquí mostradas no estén activadas en su registro.
Accesos rápidos
Gestionar Registros
Ingresar a la aplicación
Para acceder a la aplicación experta, seleccione Aplicaciones en el menú superior y luego haga clic en la aplicación correspondiente.
Se mostrarán las aplicaciones vinculadas a su permiso de usuario.
El sistema arrojará un listado de los registros/solicitudes existentes, ordenados alfabéticamente.
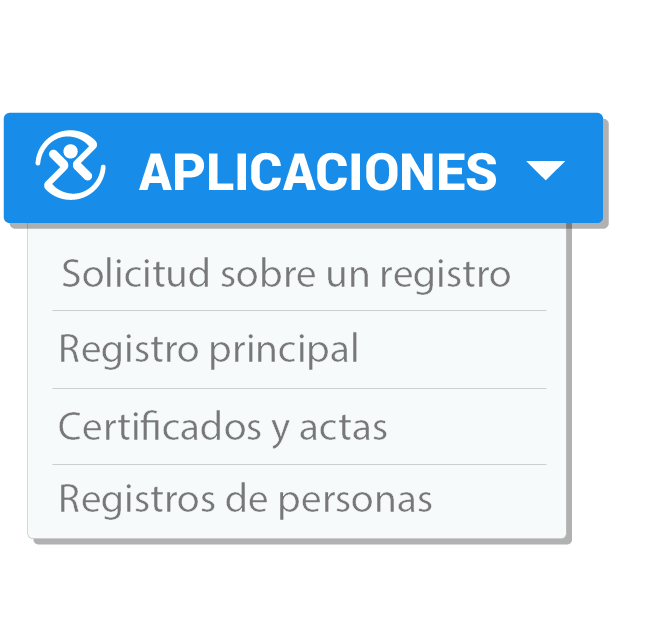
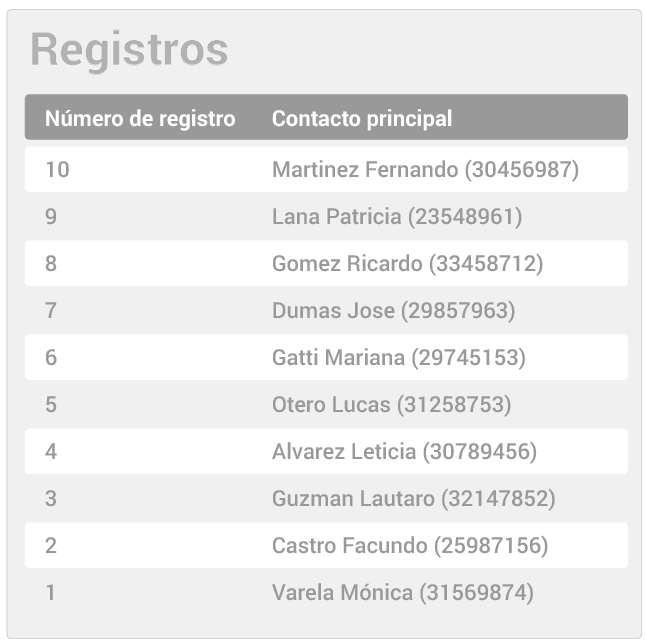
Gestionar Registros
Para gestionar los registros help Los registros contienen información y pueden llamarse registros, solicitudes, inscripciones, etc. es necesario seleccionar una entrada haciendo clic en el link. Esto desplegará una ventana en la cual podrá ver o editar toda la información correspondiente a ese registro.
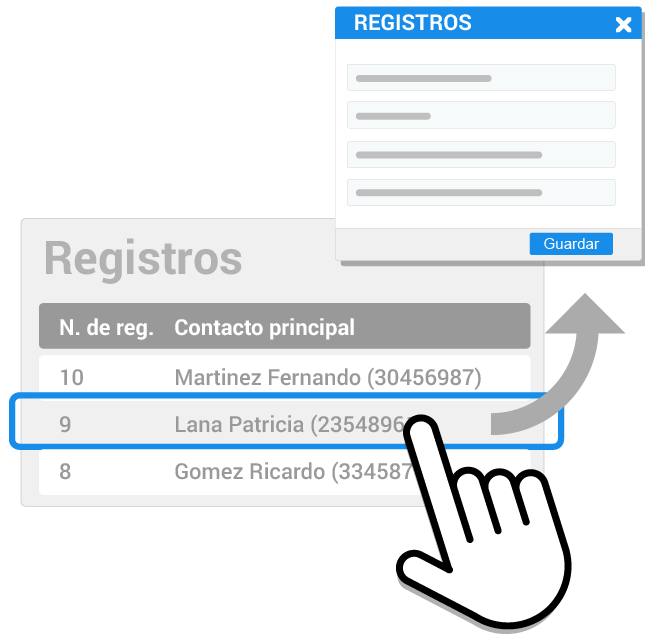
Crear nuevo Registro
Para generar un nuevo registro deberá presionar el botón add_box del menú lateral, esto abrirá una ventana con los campos a completar.

Detalles del registro
Los registros constan de diferentes paneles interiores que agrupan información específica. Complete o modifique los datos según corresponda.
Algunos de estos campos se completan automáticamente, como el Número de registro help
En algunos registros este número puede ser editado, consulte a su administrador
o la Fecha de registro.
Estados del registro
Un registro tiene 3 estados posibles, Activo público, Activo privado, Inactivo, que pueden ser asignados según corresponda.
Activo público
Este estado permite que el registro sea visible desde el Escritorio Centralizado Ciudadano. Se asigna este estado automáticamente cuando el ciudadano solicita un nuevo registro. Una vez que el registro haya sido aceptado para su procesamiento, el mismo cambiará a Activo privado, en ese momento dejará de estar visible para el ciudadano, hasta que vuelva a ser asignado como Activo público, o el registro derive en otro proceso administrativo.
Activo privado
Este estado hace que el registro solo sea visible desde la parte privada del sistema.
Ya sea porque fue generado de oficio (automáticamente se le asigna este estado) o porque es una solicitud de un ciudadano que fue aceptada para procesar.
Inactivo
Este estado oculta el registro del listado automático, y puede ser ubicado y gestionado a través de la búsqueda avanzada, seleccionando el filtro Estado del registro > Inactivo.

Completar o actualizar campos del registro
Deberá completar todos aquellos campos que sean requeridos por el proceso en los diferentes paneles disponibles. Estos campos pueden ser del tipo de texto libre, de selección simple, de selección múltiple, de número o de tipo fecha.
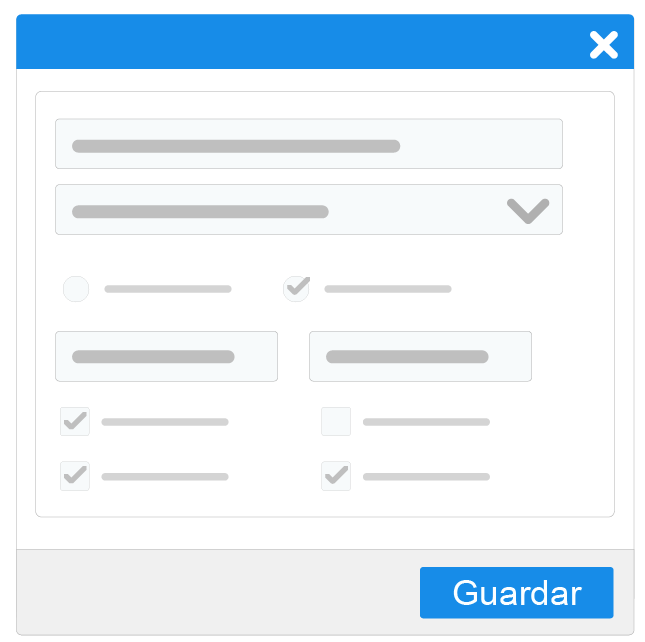
Adjuntos
Es posible enviar archivos adjuntos.
Los adjuntos pueden tener un peso máximo de 10MB. Los formatos permitidos son PDF DOC XLS JPG PNG DWG.
Importante: Es posible subir más de un adjunto, pero este paso debe realizarse de auno por vez, es requisito guardar luego de haber seleccionado cada archivo.
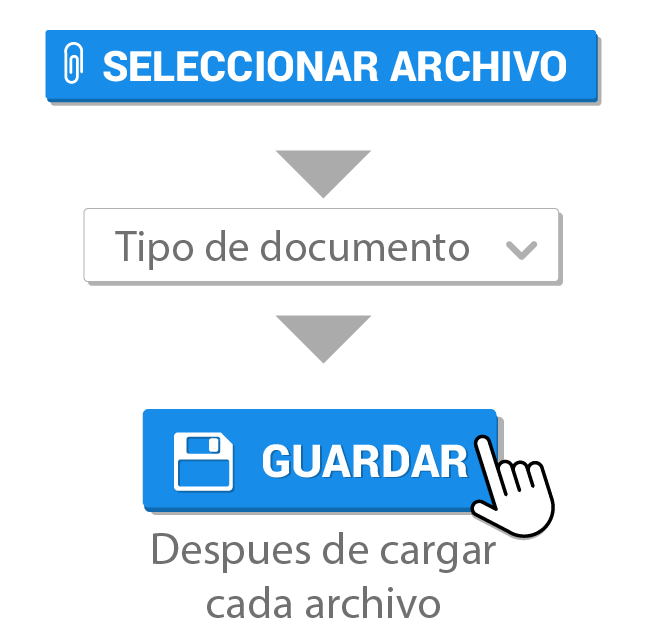
Comentarios (Públicos y Privados)
Es posible enviar comentarios tanto públicos como privados.
Los públicos serán vistos por los ciudadanos, mientras que los privados serán solo visibles para agentes registrados del sistema.
Los comentarios públicos solo salen del sistema si el registro se encuentra previamente en estado Activo público.
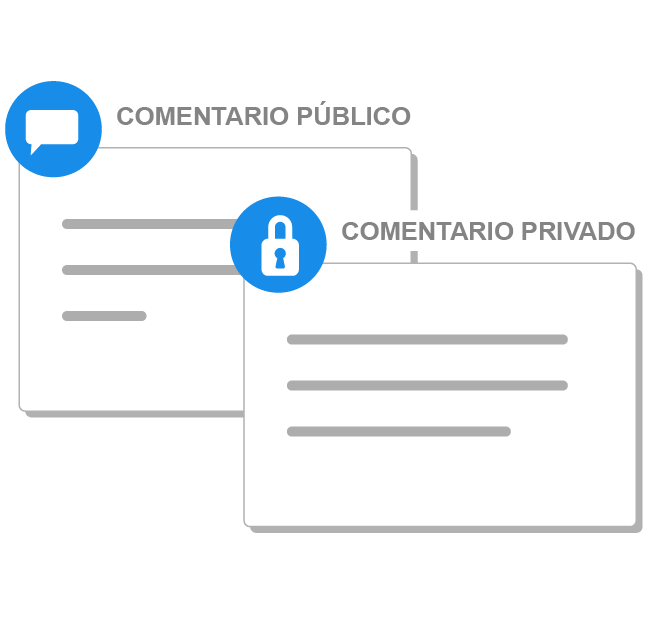
Interacciones
Las interacciones permiten hacer un seguimiento cronológico de todo el proceso, tanto de cambios de estado, comentarios y adjuntos, como de los usuarios y ciudadanos que intervienen en el mismo.
Esta trazabilidad de cambios o interacciones, no es editable por los usuarios públicos ni privados.

Generar imprimibles
Este botón permite generar imprimibles autocompletables con información del registro, para ello haga clic en el botón e indique cual desea generar del mismo. Puede adicionalmente Guardar como adjuntohelp Si desea compartir el mismo con otra persona o enviar por correo, deberá primero guardarlo en su computadora, ya que al cerrar el mismo en el navegador desaparece, al mismo tiempo el URL (link) generado no es compartible públicamente para agregarlo al panel de adjuntos, y/o indicar una fecha del documento, cuando la misma sea requerida en el imprimible. Esto generará un archivo PDF que se abrirá en su navegador.
Vinculaciones
Es posible vincular información de otras funciones del sistema, como ubicación georreferenciada, ciudadanos, otros registros, etc.
Ubicación
Buscar ubicación
Ingrese la calle, al ingresar 3 caracteres, el sistema le arrojará una lista de sugerencias con las coincidencias, a mayor cantidad de caracteres las sugerencias serán más precisas.
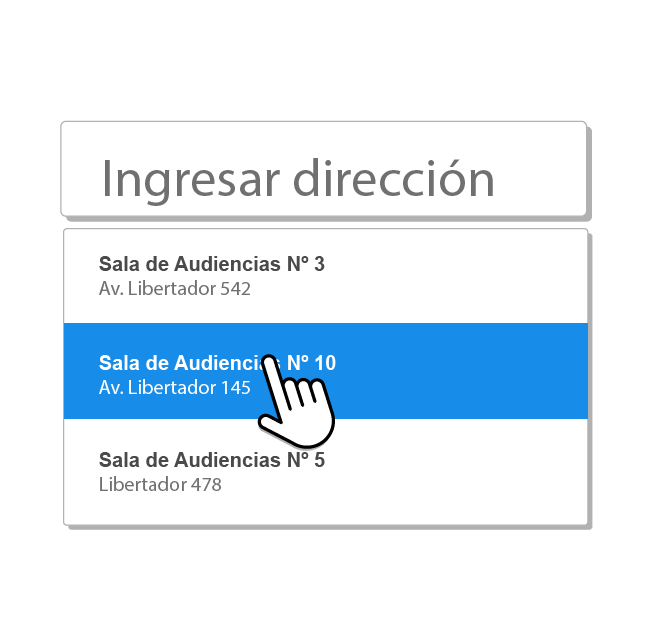

¿No encuentra la UG? Ingresar datos
Este botón desplegará una ventana para crear una nueva Unidad de Gestión (UG), complete todos los datos y presione Guardar.
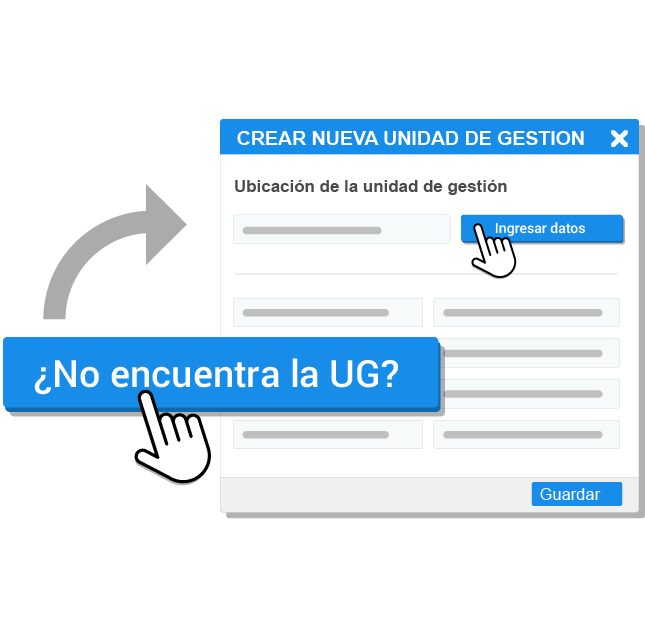
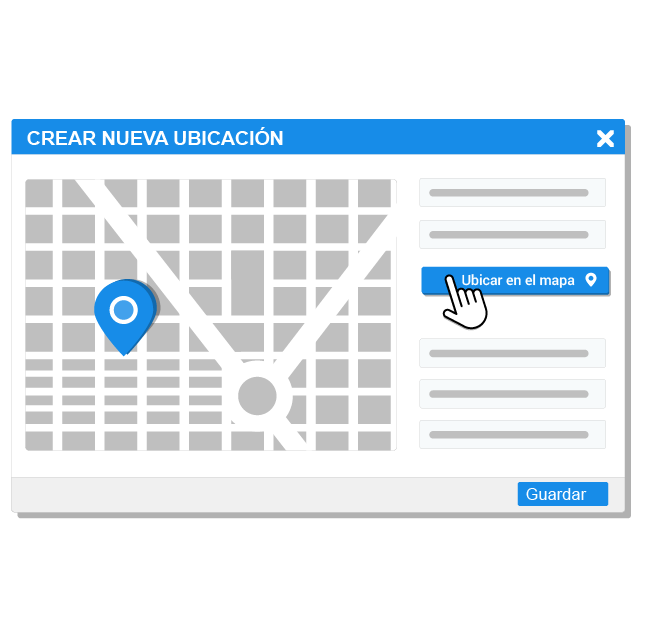
Cuenta ciudadana
En caso de ser necesario, podrá vincular una cuenta ciudadana.
Buscar Ciudadanos
Ingrese el DNI/CUIT/CUIL (preferentemente), apellido y nombre o email del ciudadano, al ingresar 3 caracteres, el sistema le arrojará una lista de sugerencias con las coincidencias, a mayor cantidad de caracteres las sugerencias serán más precisas.

¿No encuentra al ciudadano? Ingresar datos
Este botón desplegará una ventana para crear una nueva cuenta ciudadana, complete todos los datos personales y presione Guardar.
Al mismo tiempo deberá crear una nueva forma de acceso, para ello seleccione el panel Datos del log-in, puede crear un nombre de usuario o dejar en blanco, y tildar Generar nueva contraseña y enviar por correo electrónico al ciudadano, esto enviará al email del ciudadano la nueva forma de acceso creada.
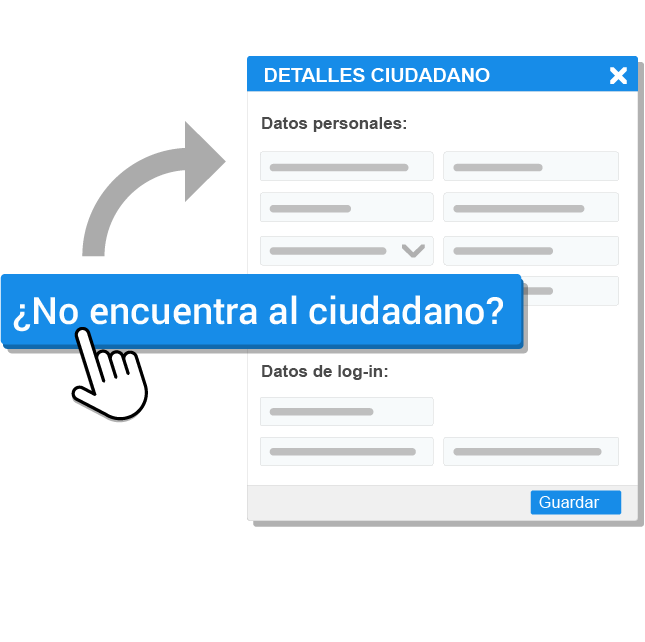
Búsqueda y filtros
Los filtros permiten búsquedas de todos los datos parametrizables y pueden ser combinados entre sí. Por ejemplo:
- Nº de registro
- Fecha específica o rango de fechas
- Ubicación (calles y alturas)
- Sectores, barrios, localidades, etc.
- Estados de avance
- Por ciudadanos vinculados
- Por usuarios vinculados




Favoritos
Estas búsquedas pueden ser guardadas en Favoritos, permitiendo acceder a los parámetros de manera fácil y rápida, sobre todo para tareas periódicas como por ejemplo un informe mensual.
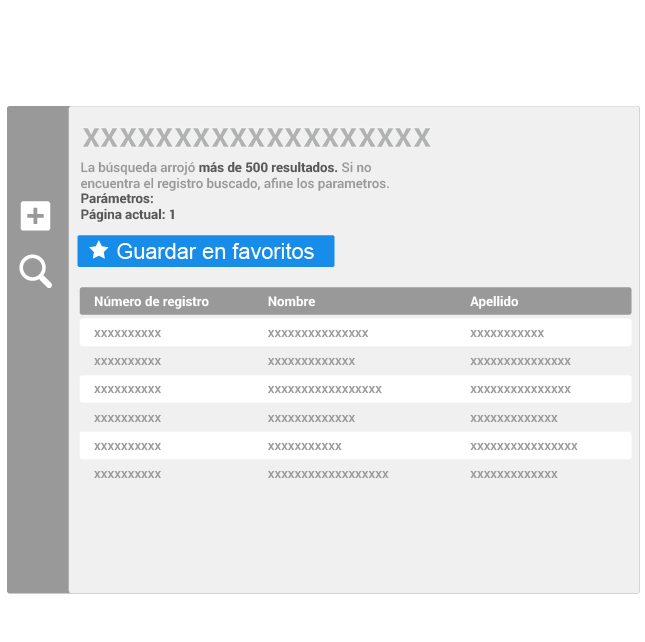

Opciones de visualización
En el panel de búsqueda encontrará las Opciones de visualización, que le permitirán agregar columnas con sus datos al listado por defecto.
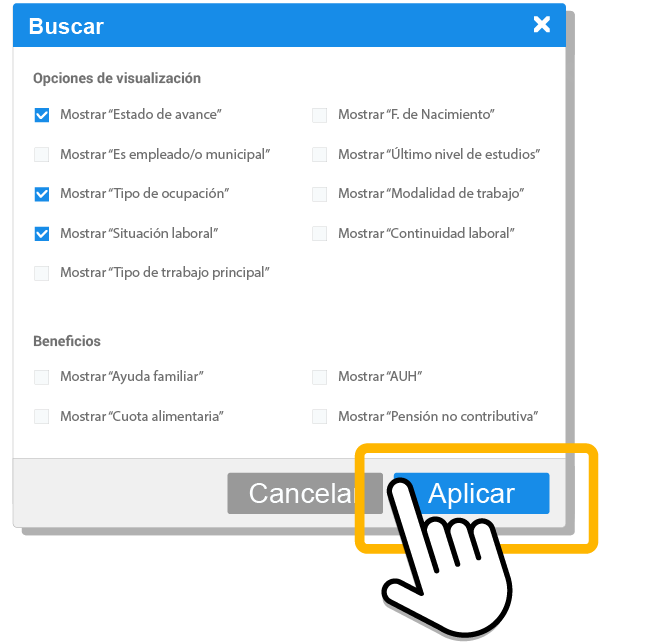
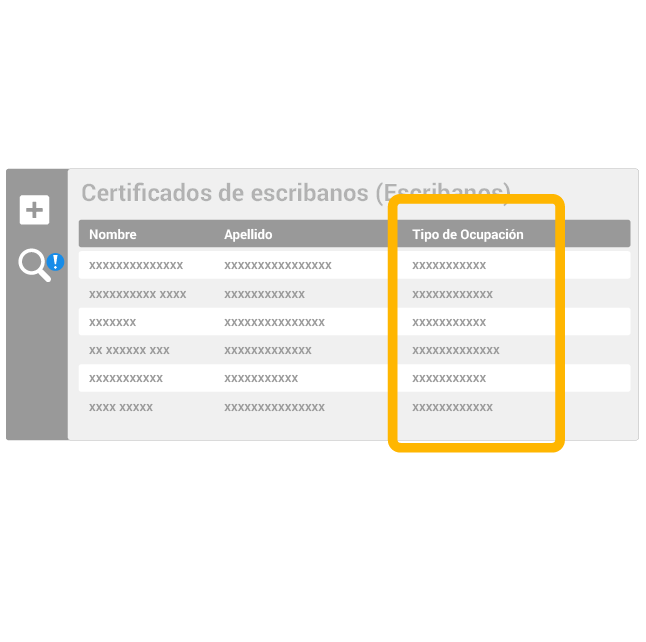
Reportes
Crear nuevo reporte
Para generar un nuevo reporte debe seleccionar la situación reportada y Guardar.
También es posible suscribir a un ciudadano que será informado de los cambios de estado del reporte mediante notificaciones.


Historial de reportes
El historial lista todos los reportes realizados desde el registro.
Seleccione un reporte haciendo clic en el vínculo para desplegar los detalles del mismo.
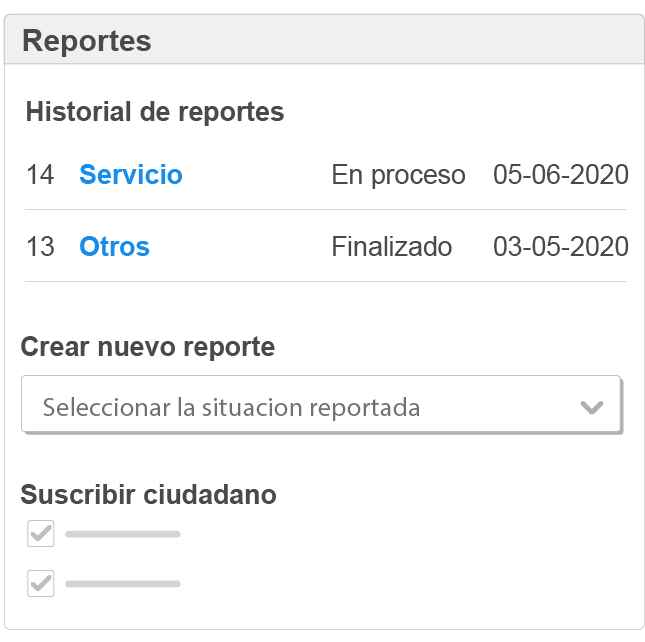

Reportes programados
Se pueden crear reportes programados, por ejemplo, cada 30, 60, 90 o 180 días, con el fin de automatizar tareas periódicas.
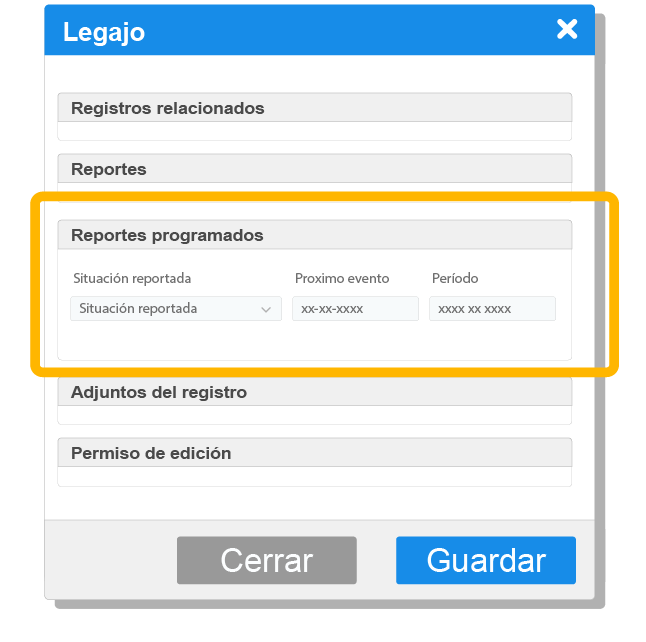
Turnos
Los registros permiten crean turnos programados para una sola persona o para varias, por ejemplo para audiencias, donde intervienen diferentes personas con diferentes roles.

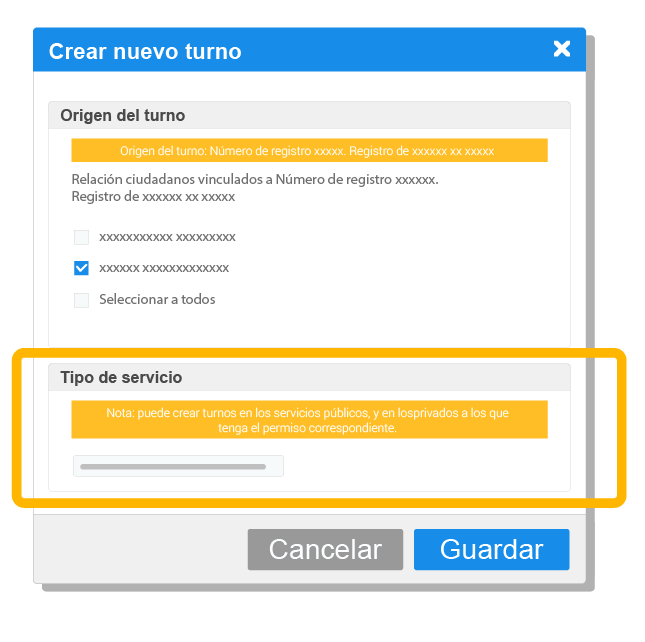
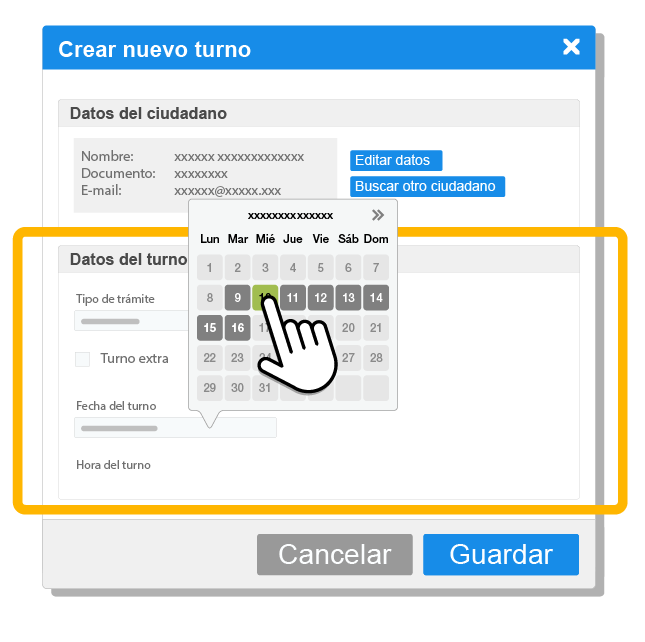
Historial de turnos
Este panel lista un historial con todos los turnos otorgados al registro. Haciendo clic en los enlaces podrá acceder a los detalles de los turnos otorgados anteriormente.
